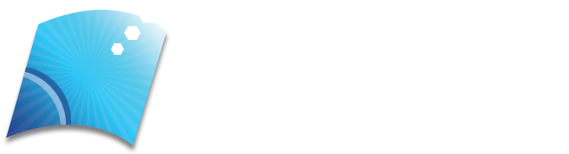When it comes to productivity, Mac computers are a force to reckon with. Do you know which tool is working hard in the background to help Macs become a powerhouse of productivity? It is none other than the Task Manager.
Are you accustomed to the Windows environment, or have you recently made the shift to the Apple ecosystem? You must be aware of the Task Manager, and all it does to help your computer function to its full potential. In the Mac world, the Task Manager goes by a different name – the Activity Monitor. In this comprehensive guide, we are excited to take you on a journey of unveiling the intricacies of the Activity Monitor and its role in Mac operations.
Table of Contents
Understanding Activity Monitor: Task Manager’s Equivalent on Mac
Activity Monitor is the Task Manager for MacBook, which is the go-to tool for managing and monitoring system resources. Whether you need to identify power-hungry applications, troubleshoot performance-related problems, or simply want to know the inner workings of your system, Activity Monitor is your go-to tool. It offers you a glimpse into the inner workings of the Mac ecosystem.
The Activity Monitor features five tabs, which serve as portals into various dimensions of the macOS system. Getting acquainted with these tabs is the first step to understanding the Activity Monitor’s role in Mac operations.
- The CPU tab – Want to find out which processes and programs are demanding the most from your CPU? The answer is in the CPU tab. You can sort the resource-intensive applications and processes impacting your overall system performance. If you find any redundant app or process, click the X button.
- The Memory tab – Is there not enough RAM to play Call of Duty? Why is that? Check the Memory tab of Activity Monitor to identify the applications draining your system’s memory. You can close the unnecessary ones to speed up your system’s performance.
- The Energy tab – This tab offers insights into power consumption. You will see the processes and apps sapping your system’s battery life.
- The Network tab – Get insights into the network activity in this tab. Whether you want to monitor your data usage or troubleshoot connectivity problems, this tab offers all the important information.
- The Disk tab – Unlock the intricacies of your storage situation in this tab. Here, you can identify bottlenecks impacting data flow, monitor read and write speeds, and more.
Activity Monitor’s Role in Mac Operations
- Troubleshooting
Activity Monitor is instrumental in troubleshooting common Mac problems. It helps in identifying resource-hungry applications that are slowing down Mac’s performance. You can easily track these processes or apps and close them.
Furthermore, if your computer is experiencing sluggish performance because of insufficient RAM, you can open Activity Monitor > head to the Memory tab > close the programs that are consuming too much memory.
Additionally, you can receive real-time information on CPU usage and identify the processes aiding in high CPU usage. Closing them will resolve bottlenecks in performance.
Last but not least, Activity Monitor allows you to manage the startup processes. You can trim the unnecessary apps to improve your system’s startup time.
- Performance optimization
Activity Monitor is an ally in optimizing the performance of your Mac. If you ever encounter a frozen application, you can terminate it by opening Activity Monitor. This will ensure the frozen application does not impact the stability of your system.
The tool helps in monitoring all the background processes. Sometimes, you may find apps you don’t remember installing on your computer. You can uninstall or close such programs from running, which will improve the overall performance of your Mac.
Moreover, the tool allows Mac users to keep an eye on network activity. So, if there are any connectivity issues, the tool can help diagnose and solve the problem.
Helpful Tips for Harnessing the Power of Activity Monitor
- Use keyboard shortcuts for quick navigation. For instance, if you want to force quit unresponsive applications, you can do so by pressing Option + Command + Escape.
- If you are monitoring the system process and resources, you can set notifications. Once you have set this, Activity Monitor will alert you when the predetermined conditions are met. Hence, you don’t have to manually check or monitor your system processes.
- You can pair Activity Monitor with Console to enjoy in-depth logs analysis of your system. You can even integrate it with automated scripts for streamlined management.
The Bottom Line
To sum up, the Activity Monitor plays an integral role in troubleshooting common problems and maintaining the overall health of your computer. The tool helps in identifying and terminating resource-intensive processes and apps running in the background. Thanks to the five different tabs of this tool, you can keep a watchful eye on the performance and health of your Mac.